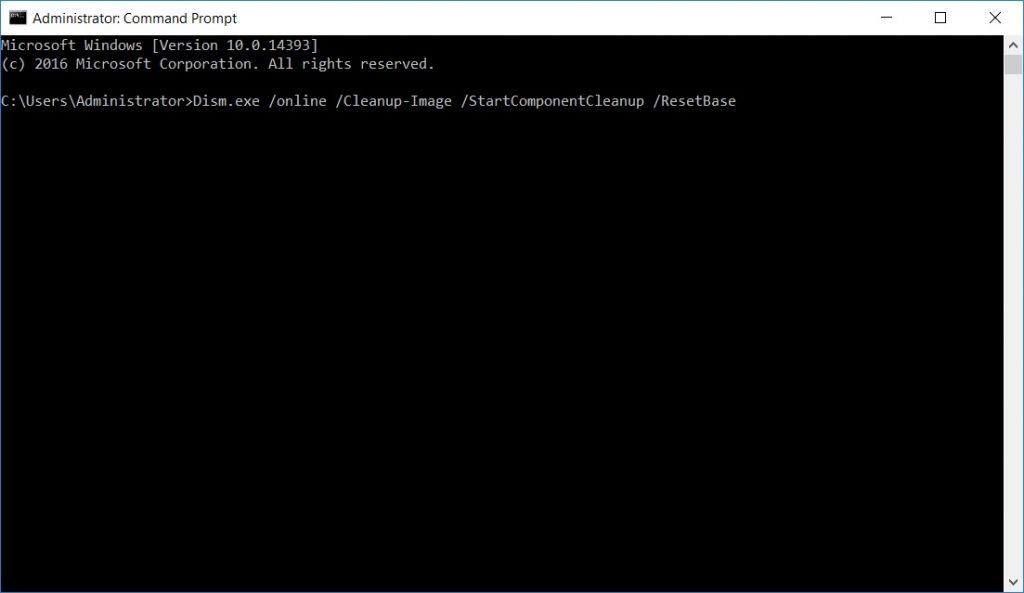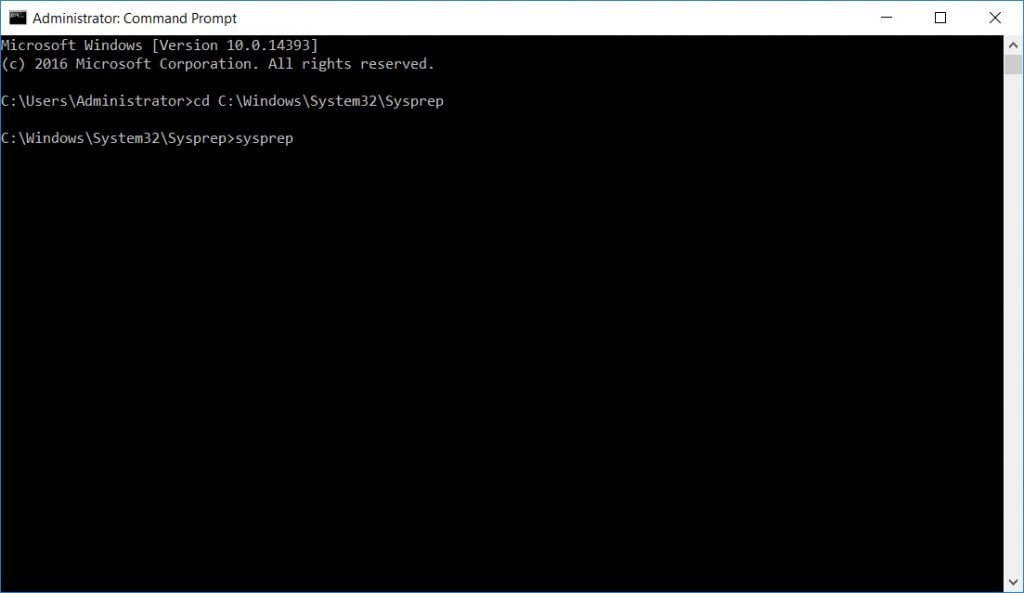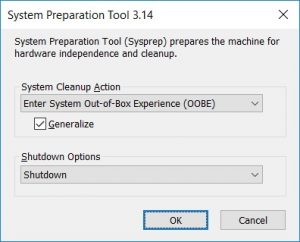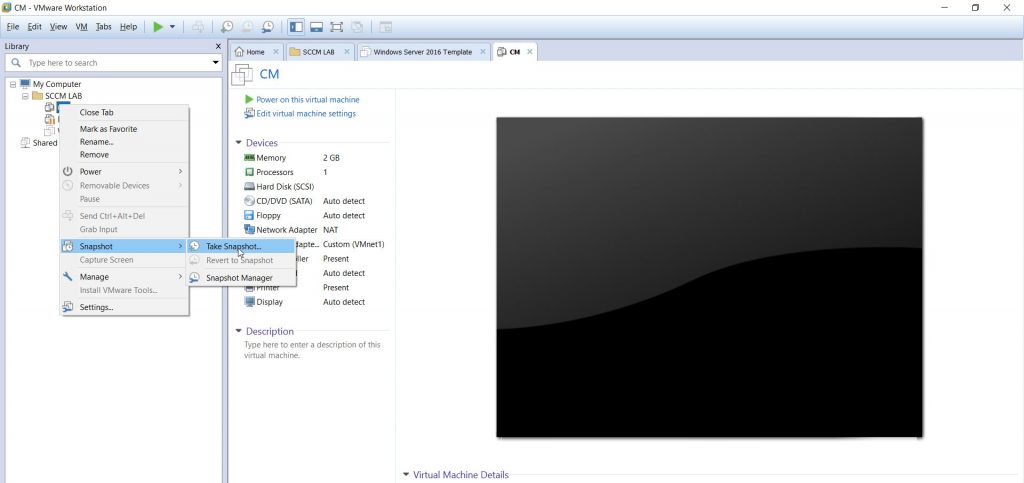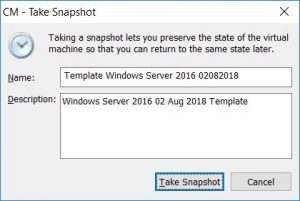In this post I will describe how to set up a test environment of SCCM
This lab will consist of a simple Windows domain with a SCCM environment and one workstation.
For the installation and configuration of the different machines I will use VMWare Workstation. This allows you to easily run virtual machines for the test environment on your own physical workstation.
The lab environment must contain the following machines:
- Domain controller and Active Directory (Windows Server 2016 Technical Preview);
- SCCM Primary site server, database server, file server and distribution point (Windows Server 2016 Technical Preview);
- Test machine (Windows 10). Now you will probably wonder why we use a Technical Preview version for this. With a Technical Preview version are available for free and have no trial period.
In preparation, the following parts must be downloaded:
- VMware Workstation
- Download Windows Server 2016 Technical Preview
- System Center Configuration Manager (SCCM) 1810
- Microsoft SQL Server 2017
- Windows 10 Enterprise
- Windows Deployment Toolkit (MDT)
Installation VMware Workstation
More information will follow.
Create Windows Server 2016 Template VM in VMware Workstation
- Create a virtual machine based on the Template you created in the previous chapter.
- Make sure that Windows Updates is running and all updates have arrived.
- Open “Command Prompt” under Administrator privileges.
- Enter the command below in the Command line to remove old patches and updates:
Dism.exe /online /Cleanup-Image /StartComponentCleanup /ResetBase
- When the cleanup is complete, go to the folder “C:\Windows\System32\sysprep” in the Command Prompt and then run the following command:
sysprep
- Make sure ”Enter System Out-of-Box Experience (OOBE)”, ”Generalize” and the Shutdown Option ”Shutdown” is selected/checked within the Sysprep tool.

- Sysprep will prepare the OS. When this is done, the VM will shut down.
- Go to VMware Workstation. Right click on the desired VM, go to “Snapshot” and select “Take Snapshot”.

- Make up a name for the Template Snapshot in the “Take Snapshot” window then click “Take Snapshot”.

- Once the Snapshot has been taken, right click on the VM and go to “Settings”.
Install and configure a domain controller and Active Directory
More information will follow.
SCCM Primary site server, database server, file server and distribution point
More information will follow.
Test machine (Windows 10)
More information will follow.
To take a look at a Lab, you can check out the Microsoft website below.
SCCM Lab van Technet Virtual Labs:
https://www.Microsoft.com/HandsOnLabs/SelfPacedLabs